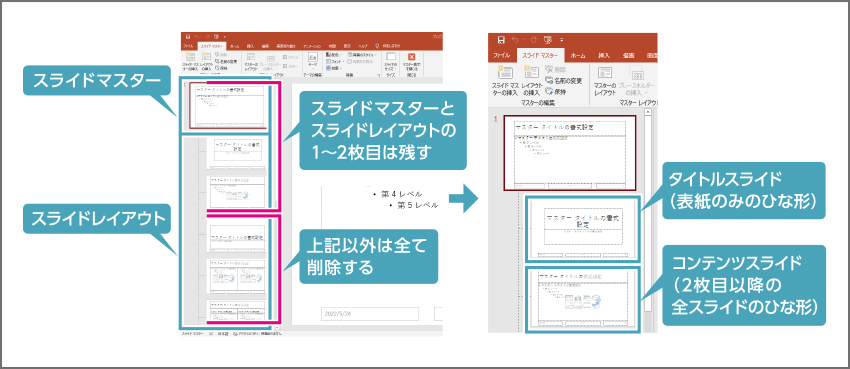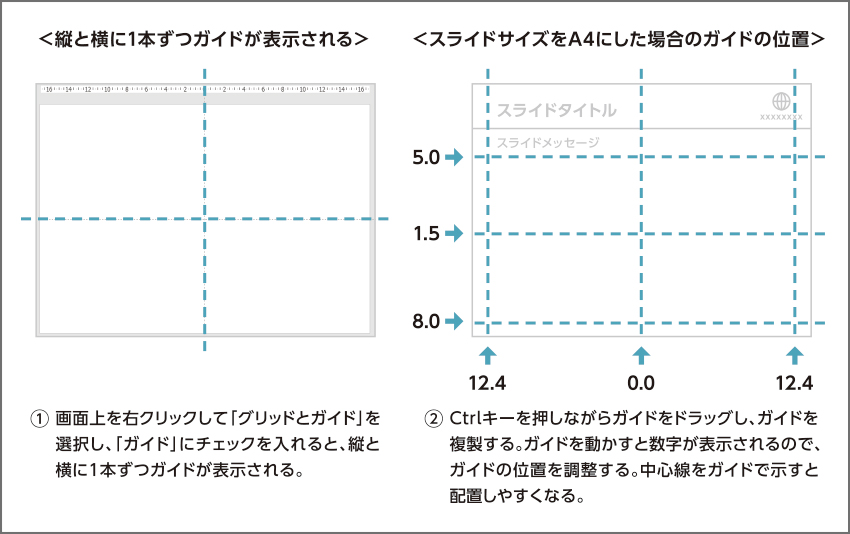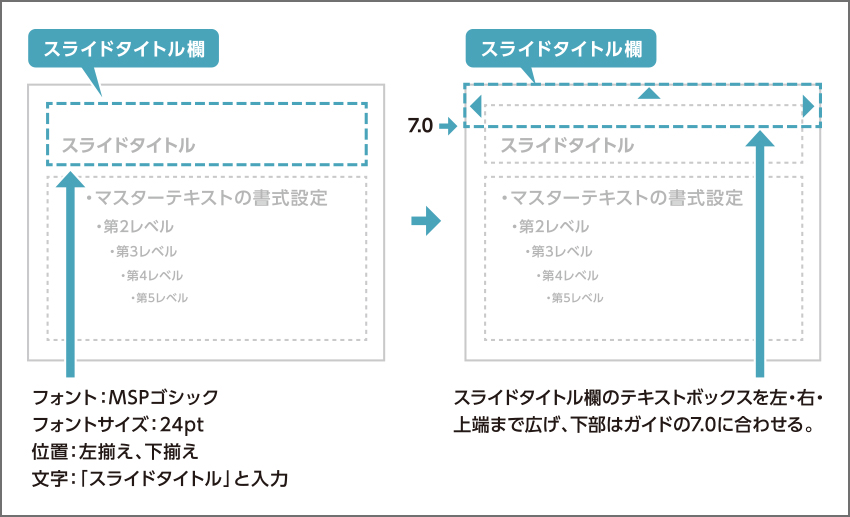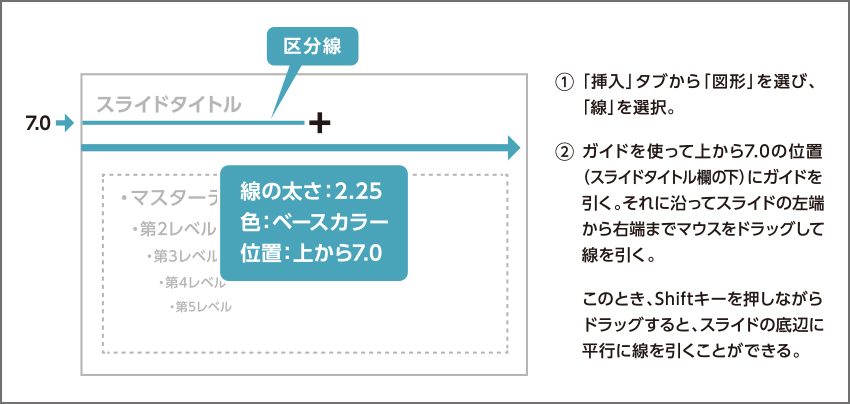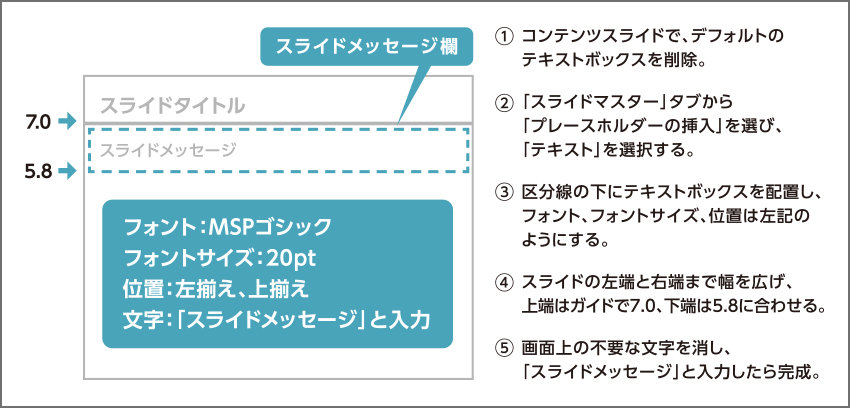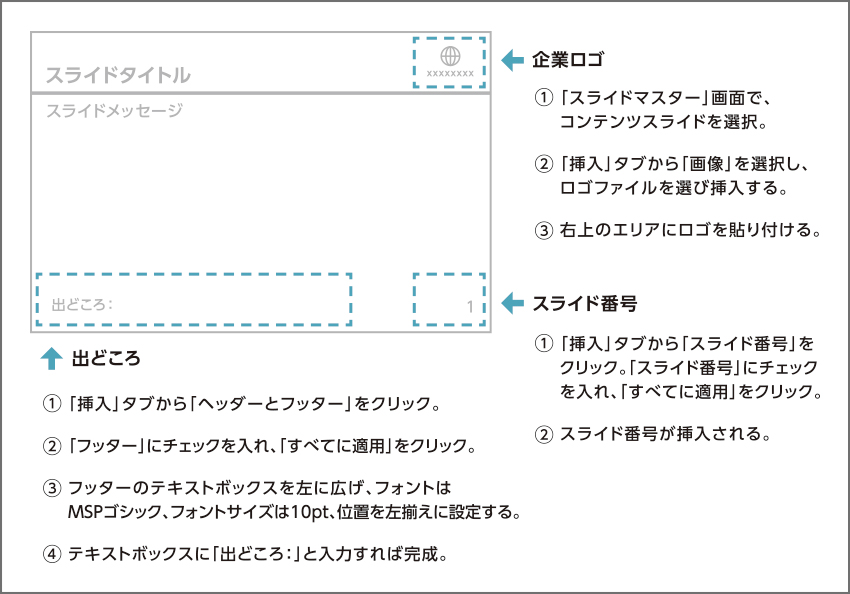「スケルトン作り」の最初のステップ~スライドレイアウトの作成
前回は、資料作成の完成度を左右する情報収集の重要性を説明しました。ストーリーを作成し、それに基づいて情報収集を行ったら、いよいよプレゼンテーションソフトを使って作業していきます。
ですが、いきなりプレゼンテーションソフトを使って図解やグラフを作る前に、まずは「スケルトン」を作ります。スケルトンとは、スライドタイトルとスライドメッセージだけが記載された複数枚のスライドのことです。

「スケルトン作り」の3つのステップについて、2回に分けて説明していきます。今回は、ステップ1「スライドレイアウトを作成する」ための具体的な方法や手順を解説します。
スライドレイアウトとは、全てのスライドに表示する要素(企業ロゴやスライド番号)、または、スライドタイトルやスライドメッセージの位置、形式(フォント、フォントサイズ)などをあらかじめ設定したスライドのことです。「スライドマスター(テーマ)」機能を使って作成します。例えば、パワーポイントであれば「スライドマスター」、グーグルスライドであれば「テーマ」が同様の機能となります。
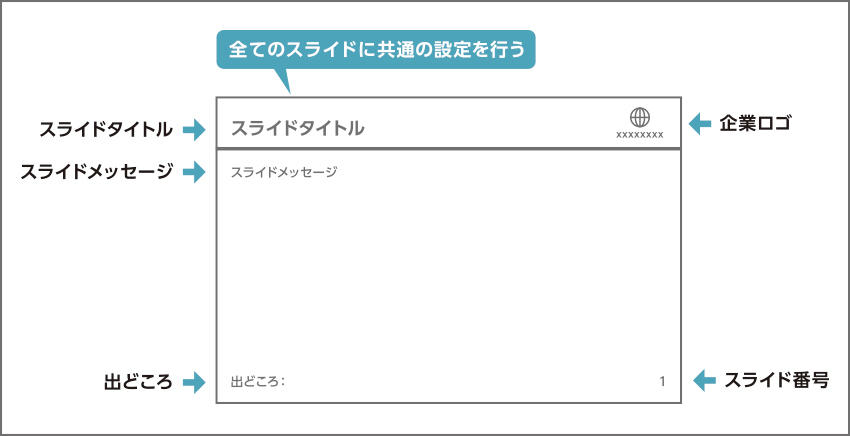
スライドレイアウトの作成には、次の3つのメリットがあります。
- 1.相手の理解が早くなる
- レイアウトを決めておくことで、相手がスライドのどこにタイトル、メッセージがあるか把握できるため、理解しやすい資料になる。
- 2.資料作りが早くなる
- 同じレイアウトを使用することで、スライドのどこに何を配置するか迷わなくなるため、迅速な資料作りが可能になる。
- 3.資料の統合・共有がラクになる
- あらかじめ同じレイアウトを使用することで、他の人と共同で資料を作成する際に統合や共有がラクになり、仕事が効率化できる。
こうしたメリットがある「スライドレイアウト」ですが、次の4つのポイントを踏まえて、作っていきましょう。
(1)スライドレイアウトを準備する
(2)スライドの範囲を決める
(3)スライドタイトル欄、スライドメッセージ欄を設定する
(4)企業ロゴ欄、出どころ欄、スライド番号欄を設定する