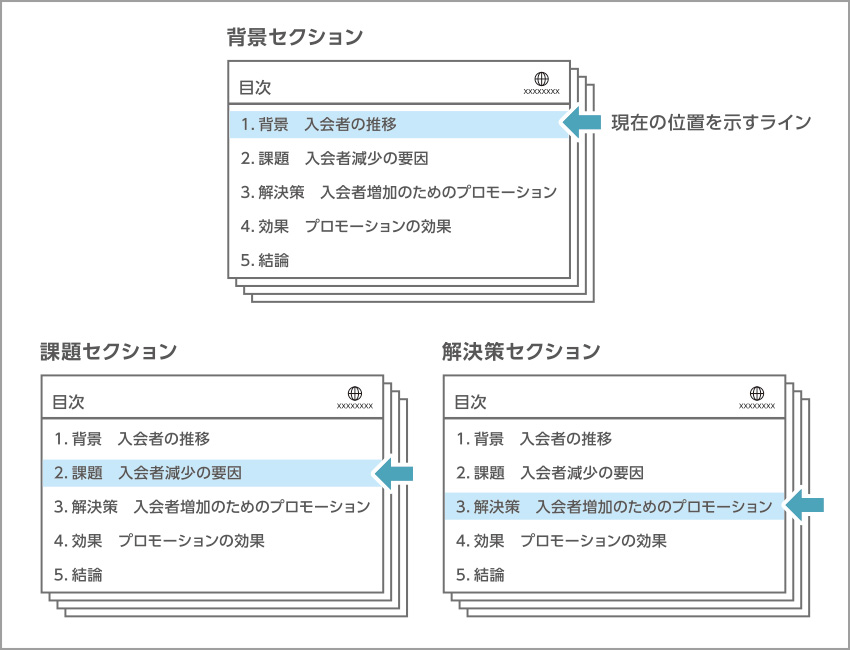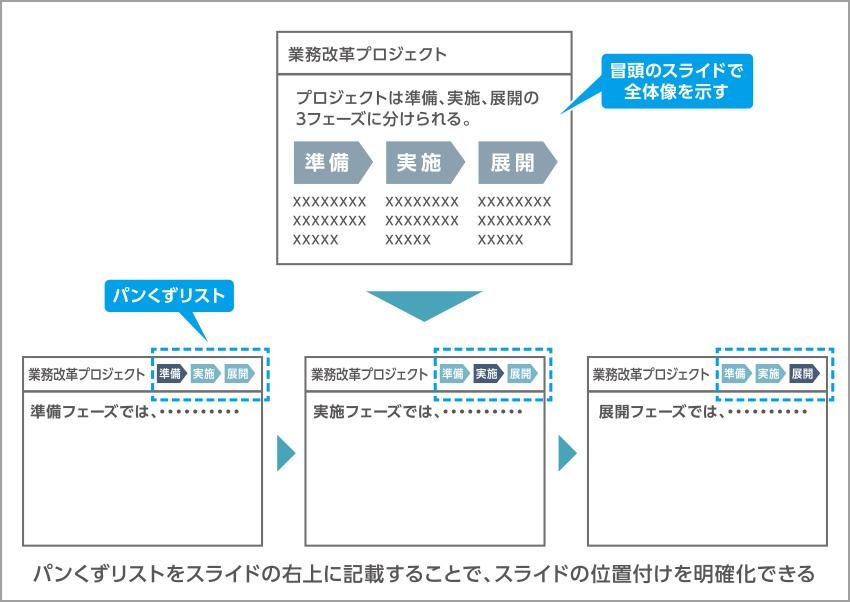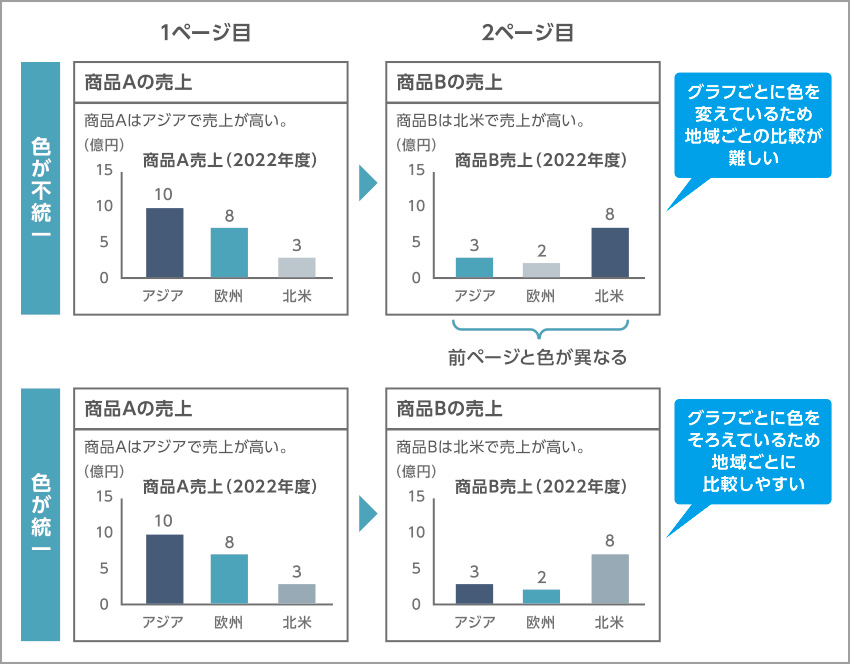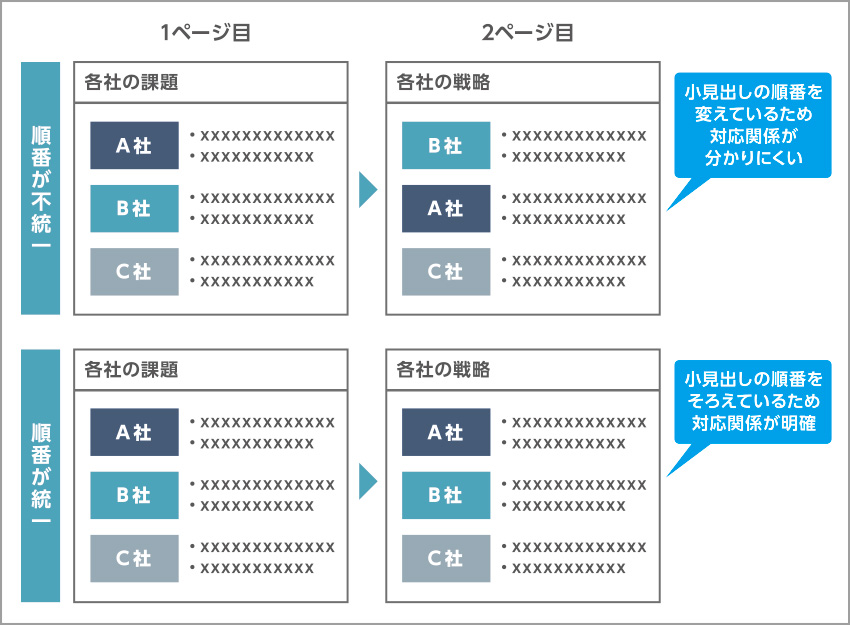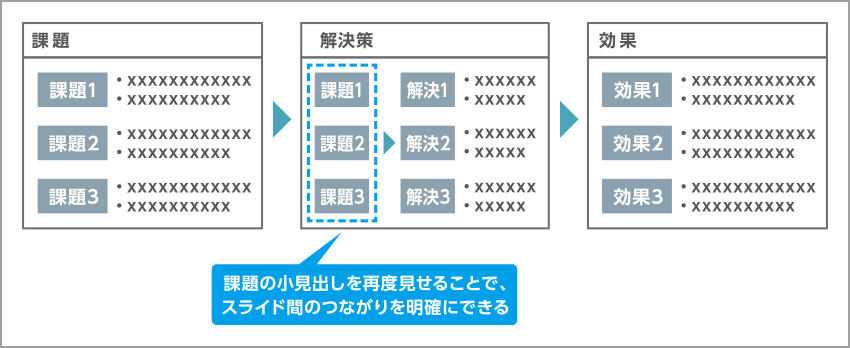資料の量が多くなると、読み手は全体の中のどの部分を読んでいるのか、あるいは今読んでいるスライドがどのスライドと関連しているのか、分からなくなることがあります。資料の流れを整理することで、読み手は資料を理解しやすくなります。まずは「資料の流れ」を分かりやすく整理していく方法から見ていきましょう。
(1)セクションごとに「目次スライド」を挟む 本連載vol.10 でも紹介しましたが、資料全体の流れを示すのに効果的なのが、各セクションの冒頭に目次を挿入する方法です。セクションは、本でいう章に当たるもので、複数枚のスライドで構成されます。資料の冒頭だけでなく、各セクションの冒頭にも目次スライドを挟むことで、読み手は自分が今どこを読んでいるのかを資料の途中で確認し、頭の中を整理することができます。
このとき、次の図のように、これから説明するセクションのタイトルを背景色で強調します。該当するセクションのタイトルだけでなく、他のタイトルも同時に見せることで、全体の中でどの部分を読んでいて、それがどのような役割を果たしているのかが一目瞭然になります。
セクションごとに目次スライドを挟んだ例
(2)全体の流れを「パンくずリスト」で示す
パンくずリストを使う場合は、冒頭のスライドでリストの全体像を示した上で、以降のスライドの右上に、現在の位置を示すパンくずリストを掲載します。
パンくずリストを使用した例
(3)スライド間で「色と順番」を統一する
・色をそろえる
色をそろえた例
小見出しの場合も、図形の色をそろえることでスライド間での関係が分かりやすくなります。
・順番をそろえる
スライド間で要素の順番をそろえるだけで、読み手は次に何が来るかを予測することができるため、読み手の負担を減らすことができます。
小見出しの場合も同様で、小見出しの順番をスライド間でそろえると、対応関係が明確になります。
順番をそろえた例
(4)スライド間で「小見出しを重複」させる 本連載vol.4 で説明したように、一人歩きする資料の構成は、「背景→課題→解決策→効果」の順番がおすすめです。しかし、複数の課題を扱う場合、読み手は資料を読んでいるうちに、どの課題にどの解決策が対応するか、つながりが分からなくなってしまうことがあります。
プレゼンなら言葉で補足できますが、一人歩きする資料の場合は、説明がなくてもスライドのみで相手に対応関係をうまく伝える必要があります。そこで、対応する解決策のスライドで、課題の小見出しを再度見せることで、課題と解決策の対応関係を明確にすることができます。
スライド間で小見出しを対応させた例