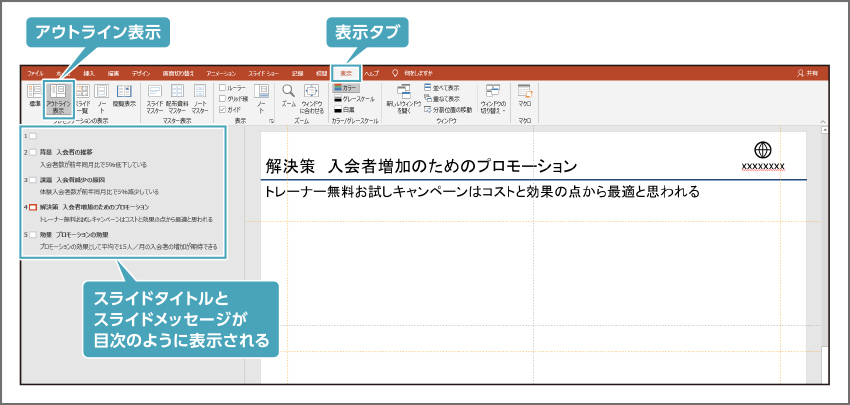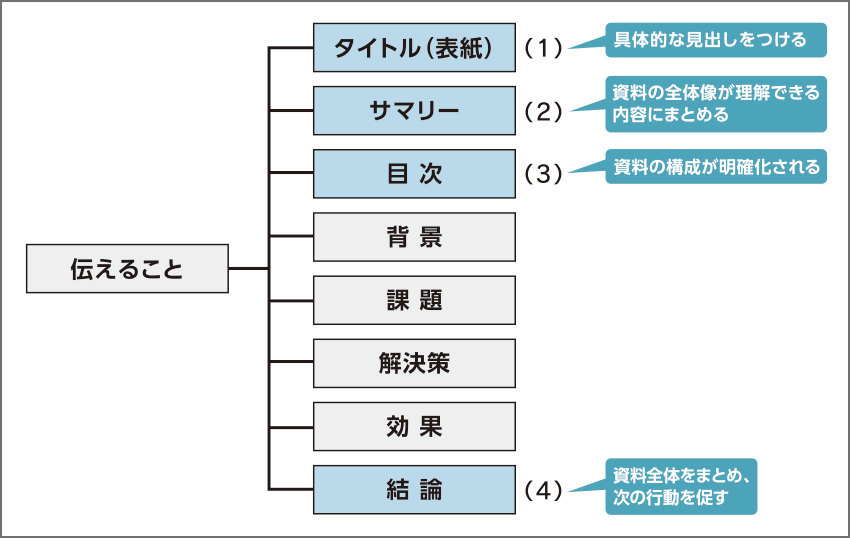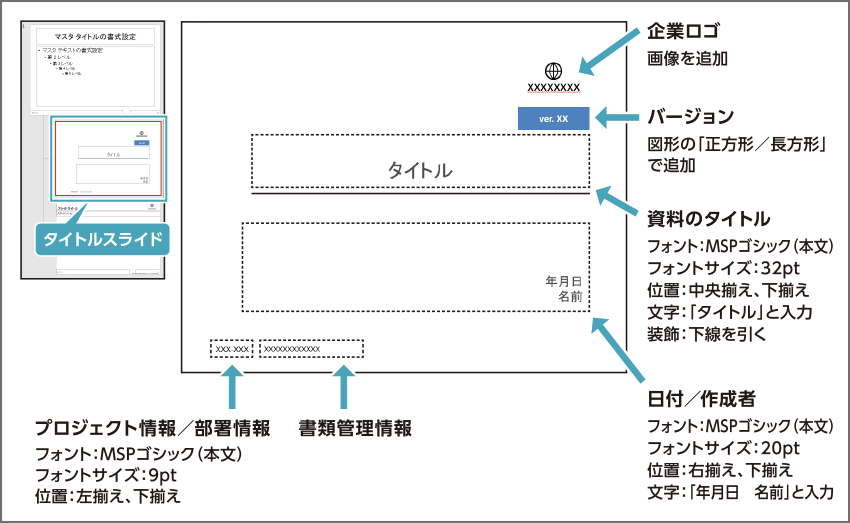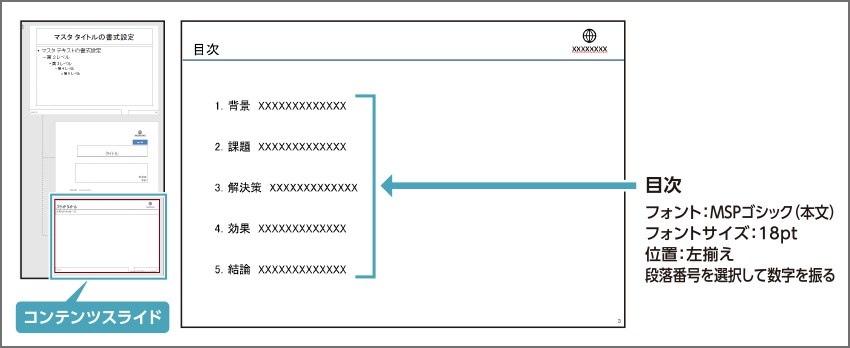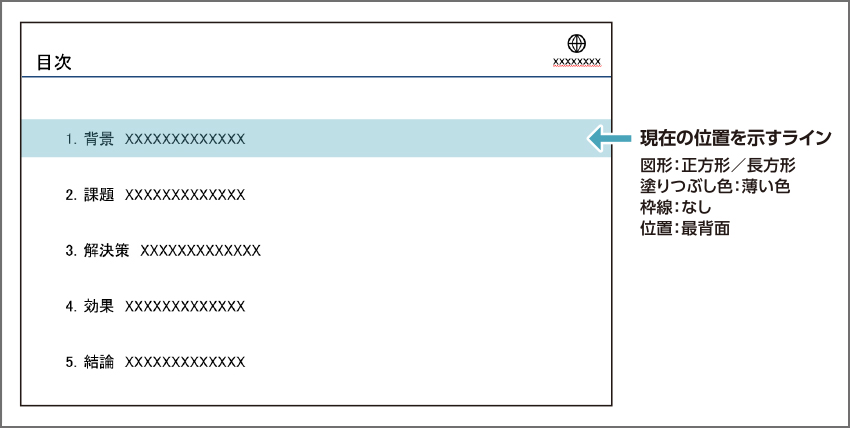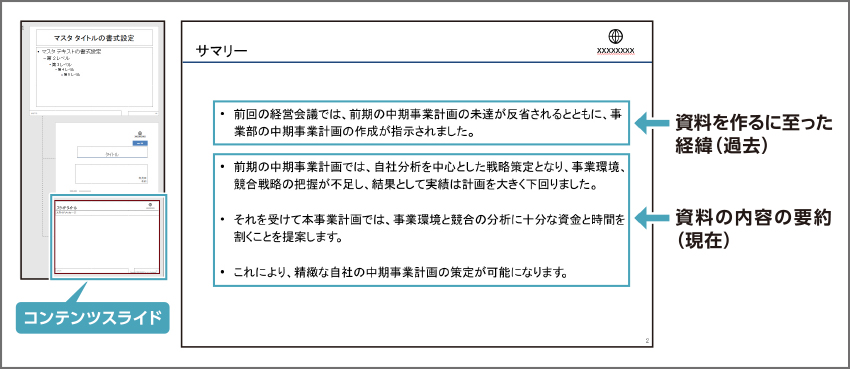「アウトライン機能」を使って、効率よくスムーズにストーリーを反映!
前回は、「スケルトン作り」のうち、全てのスライドに共通の設定を行う方法やコツを説明しました。今回は、ステップ2「スライドタイトルとスライドメッセージ」の落とし込み方、ステップ3「タイトル、サマリー、目次、結論」の作り方を解説します。
本連載vol.5で解説したスライドタイトルとスライドメッセージという形で決めたストーリーをスライドに落とし込んでいきましょう。そこでおすすめしたいのが、パワーポイントの「アウトライン機能」を使う次の方法です。
1.ワードにストーリーを記入する
まず、表計算ソフトやノートにまとめたスライドタイトルとスライドメッセージをワードに貼り付け、あるいは入力します。その際、スライドタイトルとスライドメッセージはそれぞれ改行して行を分けます。
次に、ワードの「テキストの追加」コマンドを利用します。スライドタイトルのテキストを選択し、「参考資料」タブの「テキストの追加」から、スライドタイトルを「レベル1」に、スライドメッセージを「レベル2」にそれぞれ設定します。
最後にフォントを、パワーポイントで使用するフォントに変更して、ファイルを保存します。
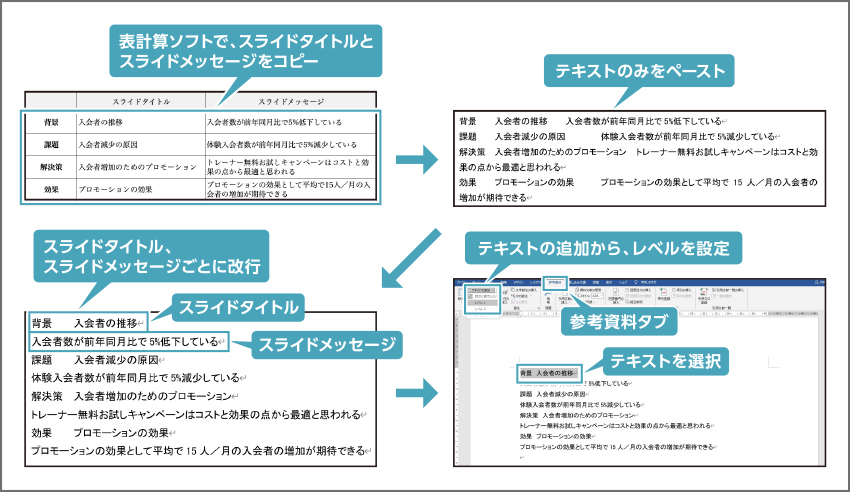
2.ワードで作成したファイルをパワーポイントで開く
パワーポイントの「ホーム」タブ→「新しいスライド」(下の部分をクリック)→「アウトラインからスライド」を選択し、1で保存したワードファイルを選びます。これで、スライドにスライドタイトルとスライドメッセージが挿入されます。
ウィンドウ左側にあるサムネイルでスライドを選んで右クリックし、「レイアウト」から「タイトルとコンテンツ」(本連載vol.9で設定した「コンテンツスライド」)に変更します。タイトルのスライドも、同様の方法で「タイトルスライド」を適用しましょう。
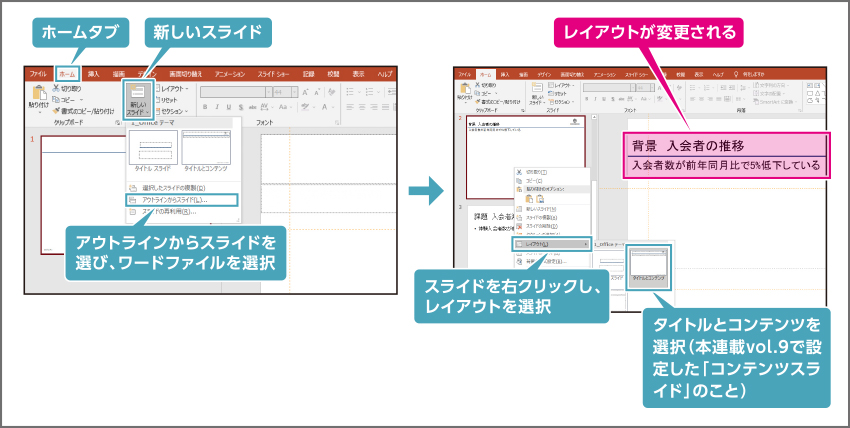
ここで「表示」タブから「アウトライン表示」を選択すると、次のような画面が表示されます。全体のストーリーを再度確認する際に役立ちます。