- サポート
- トップ
よくあるご質問
(サポートFAQ)
CX-7000/CX-7600/CX-7650
ご利用にあたって
使用環境範囲外で使用すると、転写不良や印刷不良の原因となります。
- ・プリンタの周囲には十分な空間を取ってください。
- ・側面は周囲の壁から20cm以上離して設置してください。
- ・背面は周囲の壁から10cm以上離して設置してください。
- ・プリンタの上面には物を置かないようにしてください。
基本操作
システムエラー
エラーの解消手順については、以下の動画をご参照ください。
【動画】JAM(Hopper)90 エラー対処方法
※CX-7650も同様
エラーの解消手順については、以下の動画をご参照ください。
【動画】JAM(TurnOver)91 エラー対処方法
※CX-7650も同様
インクリボンとフイルムの取り付け方法は、以下の動画をご参照ください。
【動画】インクリボン/フィルム交換方法
以下の手順についてもお試しください。
手順:電源OFF→電源コードの抜き差し→電源ON
※CX-7650も同様
Smart One ID
基本操作
意図した再発行の場合は、そのままOKボタンを押してください。
意図しない場合は、戻るボタンから前画面(カード情報選択)に戻り、発行対象を選択し直してください。
顔写真なしで発行する場合は、そのままOKボタンを押してください。
顔写真を登録する場合は、カード情報入力画面より登録してください。
カードプリントツールが既に起動しており、タスクトレイに格納されている可能性があります。
タスクトレイ(PC画面右下の ^ )を確認し、ツールのアイコンが存在する場合はダブルクリックしてください。
※PCの交換やWindowsUpdateなどによりカードプリントツールが動作しなくなる場合があります。ツールの利用にはお客様毎の設定が必要となるためお問い合わせフォームからお問い合わせ願います。
Smart One IDから[外部委託]の発行指示をした当日中の注文のみに限り、「発行キャンセル」ボタンを押下することでその注文をキャンセルできます。
発行指示の翌日にはI-NETに注文が連携され、「注文情報」画面に注文情報が表示されます。この時点での注文キャンセルはできません。
システムエラー
フォーマットについては、お客様ごとに異なるため別途納品している運用マニュアルを参照ください。
顔写真の連携は自動で行われますが、しばらくしても顔写真の連携が確認できない場合、Smart One IDのカード情報画面の顔写真タブにて、「再表示」を押下してください。
お問い合わせフォームからお問い合わせ願います。
- ・発行ステータスが「発行中」のままの場合
I-NET発行したカード情報の取り込みに失敗している可能性があります。 - ・発行ステータスが「未発行」の場合
I-NET注文指示の翌日以降に、「発行キャンセル」ボタンが押下された可能性が考えられます。
主にプリンタのエラーが表示されています。
表示されているエラー情報の内容を確認し、下記の内容に該当するものがあれば対処してください。
- ・プリンタの電源が入っていてReady表示になっているか。
- ・プリンタとPCが正しく接続されているか。(USBケーブルが抜けていないか。)
- ・プリンタにカードがセットされているか。
- ・インクリボンが正しくセットされているか。(※)
対処後は、数分後に自動的にエラーメッセージが消去されます。
エラーが解消されない場合は、カードプリントツールを立ち上げ直してください。
カードプリントツールの再起動後もエラーが解消されない場合は、お問い合わせフォームからお問い合わせください。
※インクリボンの正しいセット方法は、動画をご参照ください。
WindowsUpdateの影響やUSBケーブルの抜き差しでCOMポートの番号が変わってしまった可能性があります。
変更方法については、以下資料を参照してCOMポートを変更してください。
【PDF】COMポートの設定方法
また、変更する際は管理者権限が必要となる場合がありますので、権限の付与についてはお客様の管理者様へ確認をお願いします。
CIMSA
ご利用にあたって
画像登録・編集ツール、レイアウト作成ツール、レイアウト登録ツールを利用する場合は、Internet Explorer11、Microsoft Edge(IEモード)のみ対応しています。
基本操作
表示されているエラー情報の内容を確認し、下記の内容に該当するものがあれば対処してください。
- ・プリンタの電源が入っていてReady表示になっているか。
- ・プリンタとPCが正しく接続されているか。(USBケーブルが抜けていないか。)
- ・プリンタにカードがセットされているか。
- ・インクリボンが正しくセットされているか。(※)
対処後は、数分後に自動的にエラーメッセージが消去されます。
※インクリボンの正しいセット方法は、以下の動画をご参照ください。
【動画】インクリボン/フィルム交換方法
表示されているエラー情報の内容を確認し、下記の内容に該当するものがあれば対処してください。
- ・プリンタの電源が入っていてReady表示になっているか。
- ・プリンタとPCが正しく接続されているか。(USBケーブルが抜けていないか。)
- ・プリンタにカードがセットされているか。
- ・インクリボンが正しくセットされているか。(※)
対処後は、数分後に自動的にエラーメッセージが消去されます。
エラーが解消されない場合は、プリントサーバを立ち上げ直してください。
プリントサーバの再起動後もエラーが解消されない場合は、お問い合わせフォームからお問い合わせください。
※インクリボンの正しいセット方法は、以下の動画をご参照ください。
【動画】インクリボン/フィルム交換方法
タスクトレイ(PC画面右下の ^ )を確認し、プリントサーバアプリのアイコンが存在する場合はダブルクリックしてください。
顔写真なしで発行する場合は、そのままOKボタンを押してください。
顔写真を登録する場合は、カード情報入力画面より登録してください。
意図した再発行の場合は、そのままOKボタンを押してください。
意図しない場合は、戻るボタンから前画面(カード情報選択)に戻り、発行対象を選択し直してください。
システムエラー
サーバを再起動して再度アクセスしてください。
サーバの再起動方法がご不明な場合は、システム管理者様へお問い合わせください。
サーバの再起動後もアクセスできない場合は、お問い合わせフォームからお問い合わせください。
データベースのミドルウェア(名称:PostgreSQL)が停止している可能性があります。
以下の手順でサーバの起動を確認してください。
手順:コントロールパネル→表示方法を「小さいアイコン」に変更→管理ツール→サービス→PostgreSQL→サービスの開始
サーバを再起動後、再度アクセスしてください。
サーバの再起動方法がご不明な場合、システム管理者様へお問い合わせください。
PostgresSQLサーバを起動しても改善されない場合は、お問い合わせフォームからお問い合わせください。
CIMSAのシステム連携画面および連携先システムの連携結果を確認する方法がご不明な場合は、システム管理者様へお問い合わせください。
連携に失敗している場合は、お問い合わせフォームからお問い合わせください。
交換等をされていない場合、Javaの実行環境が自動更新されることで動作しなくなることがあります。
いずれの場合もお客様ごとに対処方法が異なりますので、詳細はお問い合わせください。
Windows Updateの影響やUSBケーブルの抜き差しでCOMポートの番号が変わってしまった可能性があります。
変更方法については、以下の資料をご参照ください。
また、変更には管理者権限が必要となる場合がありますので、権限の付与についてはお客様の管理者様へご確認ください。
PCがカメラを認識していない可能性があります。
カメラの設定は、以下の資料をご参照ください。
その後、カメラの電源を入れてから画像登録・編集ツールを起動してください。
エラーが解消されない場合は、お問い合わせフォームからお問い合わせください。
フォーマットについては、お客様ごとに異なるため別途納品している運用マニュアルをご参照ください。
お客様自身でデータの削除等は実施せず、お問い合わせフォームからお問い合わせください。
ID Ex Neo
ご利用にあたって
- ・HASPキー(※紫色のUSBキー)が刺さっていない。
- ・HASPキー(※紫色のUSBキー)がPCで認識されていない。(ランプが点灯していない。)
基本操作
対応不可画像の場合は、画像編集ソフト等で修正してください。
※対応画像:jpg/bmp形式、RGB 24bit
- ・エクセルの余白セルにデータ(スペースやセル情報等)が含まれてしまっている可能性があるため、余白セルを削除してください。
それでも取込不可な場合は、データ部分のみをコピーし、新しいエクセルに貼り付けをおこなってください。 - ・取込ファイルのヘッダ有無とソフトのヘッダチェックに齟齬がないかを確認してください。
- ・mdbファイルの容量が2GBを越えている場合は、以下の手順でレイアウトを別名保存し、新たに作成してください。
手順:カードレイアウト作成・編集→ファイル→ひな形として開く→レイアウトを選択→ファイル→保存 - ・キー項目のヘッダ項目名が異なる場合は、「データフォーム作成」より、ひな形を作成してください。
- ・取込ファイル(テキストデータ)を別で開いたままの場合は、閉じてください。
- ・サーバにあるファイルを取り込もうとしている場合は、ローカルへコピーをお願いします。
また、一括インポート時には自動トリミングがかかりませんので、画像の上でダブルクリックし、トリミングを実施してください。
システムエラー
Windows Updateの影響やUSBケーブルの抜き差しでCOMポートの番号が変わってしまった可能性があります。
COMポートの設定方法は、資料をご参照ください
また、変更には管理者権限が必要となる場合がありますので、権限の付与についてはお客様の管理者様へご確認ください。
I-NET SERVICE
ご利用にあたって
以下のブラウザに対応しています。
- ・Internet Explorer 11
- ・Google Chrome 各最新バージョン
- ・Microsoft Edge
手順:該当画面を開いたままキーボードの「Ctrl」+「F5」キーを押下→ブラウザを全て閉じて再度アクセス
※OS・ブラウザおよびそのバージョンによって方法が異なる場合があります。
当社営業日 15 時までに注文完了した場合の納期目安は以下の通りです。(注文日は含めません)
- ・1~100 枚まで :3 営業日後発送
- ・101~200 枚まで:4 営業日後発送
- ・201~300 枚まで:5 営業日後発送
※100 枚追加毎に 1 営業日追加となります。
※15 時を過ぎた場合は、翌営業日扱いとなります。
基本操作
- ・ブラウザの戻るボタンを押下した場合、ログアウトすることがあります。ブラウザの戻るボタンは使用せず、I-NET SERVICEページ内の「戻る」ボタンにて戻ってください。
- ・ログイン後 30 分間操作せずに放置していた場合、次の操作でログイン画面に戻ります。
- ・複数タブや複数ウィンドウで同時にアクセスした場合、次の操作でログイン画面に戻ります。複数タブ、複数ウィンドウで同時に操作しないでください。
お客様のシステム管理者様にお問い合わせください。
データの入力内容が正しくない可能性があります。赤色のセルにマウスを合わせ、内容に沿ってデータを修正ください。
データ作成にあたっては、以下にご注意ください。
- ①「書式ダウンロード」からダウンロードしたファイルを使用してください。
- ②エクセルの書式設定は利用しないでください。
- ③関数・マクロは使用しないでください。
- ④1枚目のシートにデータを記入してください。(2枚目以降のシートは反映されません。)
- ⑤コピー&ペーストした際に、元のファイルの書式ごとコピーされている場合があります。「形式を選択して貼り付け」で、”値”のみ貼り付けをおこなってください。
- ⑥エクセルファイルにパスワードをかけないでください。
- ⑦データファイル形式は、「.xlsx」か「.csv」 で保存してください。
- ⑧画像ファイル形式は、「.jpg」で保存してください。
- ⑨エクセルで指定している画像ファイル名と、実際の画像ファイル名が完全に一致していない可能性があります。「.jpg」などの文字も一致させる必要がありますので、注意してください。
- ⑩拡張子を二重に記入している可能性があります。拡張子が「ファイル名.jpg.jpg」のように重複していないか確認し、重複している場合は修正してください。
また、発送日から 1 ヶ月経過するとデータがダウンロードできませんので、お早めにダウンロードください。
以下を確認し、対処してください。
- ・[Caps Lock][Num Lock]がONになっている場合は、OFFにしてください。
※手順:キーボードの「Shift」+「CapsLock」を押す/「Num Lock」を押す - ・ID、パスワードを変更していないかご確認ください。
- ・連続でパスワードを間違えるとアカウントがロックされるため、60 分経過後に再度ログインしてください。
仮パスワードは、ログイン画面の「パスワードを忘れた方はこちら」から発行してください。
Smart Photo Collector
ご利用にあたって
撮影方法について改めて展開をお願いします。
※以下の図は撮影者マニュアルや操作画面にも記載されています。
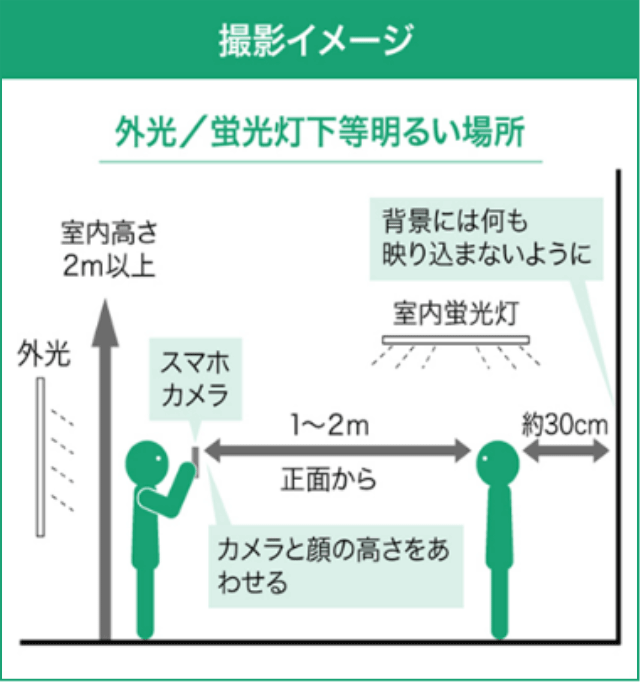
スマートフォンの設定画面より、カメラアプリへのアクセス許可をお願いします。
※推奨ブラウザ:Internet Explorer 11/Google Chrome/Safari
基本操作
(※半角英数8文字以上)
以降のログインは、変更したパスワードでログインしてください。
インポートファイル形式や文字列に不備がある場合はエラーとなります。
以下をご参照ください。
システムエラー
- ・画面遷移が無いまま10分以上経過している。
- ・ブラウザの戻るボタンを押下した後に別操作をした。
- ・ボタンを連打した。(「確認」ボタンなど)


